VirtualBox İle Sanal Windows Kurulum Rehberi
Selamlar dostlar, bu günkü konumuzda VirtualBox programı ile bilgisayarınızda sanal olarak Windows kurulumu hakkında bilgiler vereceğiz. İlk önce aklınıza takılacak soruları cevaplayalım.
VirtualBox Nedir ? Ne İşe Yarar :
VirtualBox kendi bilgisayarınız içerisinde bulunan işletim sistemi ile tamamen alakasız bir işletim sistemini, sanal olarak cihazınız da çalıştırabilmenizi sağlamaktadır.
Peki ne iş için kullanılır ? : Yazılım işi ile uğraşan biri iseniz, örneğin bir Android yazılımcısı olduğunuzu var sayarsak, yapmış olduğunuz bir yazılımı kolayca sanal Android kurarak test edebilme seçeneğini sizlere ücretsiz olarak sunuyor.
Nasıl Sanal Windows Veya Benzeri Bir İşletim Sistemi Kurabilirim ? :
- İlk olarak yapmanız gereken, bir VirtualBox programını bilgisayarınıza yüklemek. (Kendi sitesinden indirmek için buraya)
- Programı indirdikten sonra, kolayca kurulumu yapıyoruz. (Next, Next)
- Fark ettiyseniz arayüz tamamen Türkçe olarak karşımıza çıkıyor.
- Şimdi, sıra geldi sanal sistem kurulumuna, sanal bir sistem kurmak istiyorsanız ilk olarak bir imaj (Sistem Kurulum Dosyası) dosyasına sahip olmanız gerekli, örneğin bir Windows XP.iso dosyası olabilir. (Kısaca Windows kurmak için kullandığımız kurulum dosyası.)
- Ardından VirtualBox programımıza geçiş yapıyoruz ve “Yeni” tuşuna basıyoruz.
- Bizden hangi işletim sistemini kuracağımızı ve ne isim koymak istediğimizi soruyor.
- İsmi veriyoruz ve seçenekleri imaj dosyamıza göre ayarlıyoruz.
- “İleri” tuşuna basıyoruz.
- Karşımıza bellek boyutu ayarları geliyor, bu kısımda istediğiniz miktarı yaza bilirsiniz, ancak bilgisayarınızın ram miktarını da göz önünde bulundurmayı unutmayın. (1024 MB Yeterli olacaktır) Dikkat Fazla Ram Vermeyin !
- “İleri” tuşuna basıyoruz.
- Disk ayarları hakkında seçenekler çıkıyor bu kısımı istediğiniz gibi ayarlayın.
- “Oluştur” tuşuna basıyoruz.
- Seçeneklerden, “VDI” olanı seçiyoruz ve “İleri” tuşuna basıyoruz.
- Depolama seçeneğini değiştirmeden, “İleri” tuşuna basıyoruz.
- Son olarak, bu alanda disk bölümünü kuracağınız sistemin boyutunu ve ileride sanal sisteminize yüklemek isteyeceğiniz programların boyutlarını göz önünde bulundurarak, boyut ayarını seçiyoruz.
- “Oluştur” Tuşuna basıyoruz.
- Artık sanal sistem kurulmaya hazır sayılır, şimdi ise sanal sistemimizin işletim sistemini kurmaya geldi sıra.
- VB Programımızda bulunan “Başlat” tuşuna basıyoruz, biraz bekledikten sonra karşımıza gelen bölümden, işletim sistemi imaj dosyamızı seçmemiz gerekiyor “Klasör” simgesine basıyoruz ve imaj dosyamızı açıyoruz.
- Açtıktan sonra “Başlat” tuşuna basıyoruz.
- Kurulum başlıyor, artık işletim sisteminizi kurma aşamasına geçtiniz.
Kurulum bittikten sonra sanal bilgisayarınızı açmak isterseniz VB programında sanal sisteminizi seçip “Başlat” tuşuna bastığınızda normal bir bilgisayar açılırmış gibi açılacaktır.
Virtual Box Sanal Windows Kurulumu Videolu Rehberi :








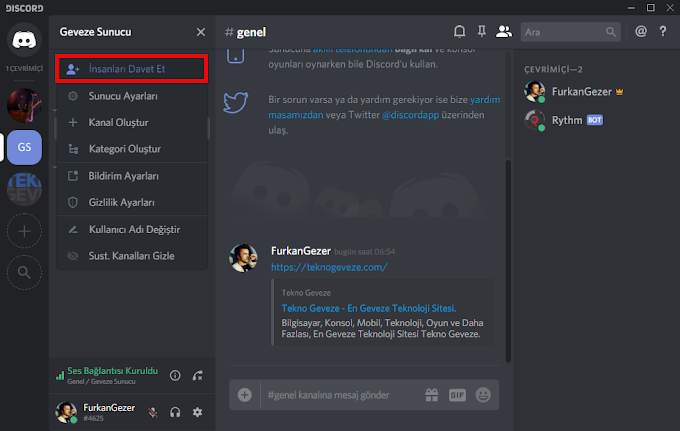



0 Yorumlar